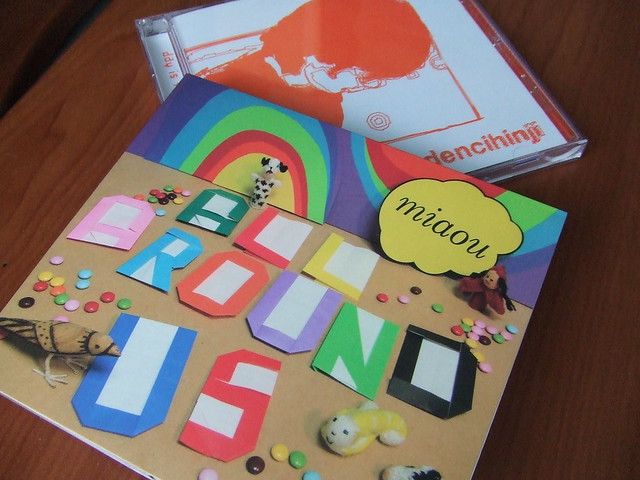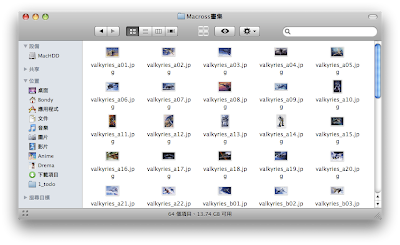昨天將用了好一陣子的Blog版型給換掉,查看紀錄發覺上個版型的更改時間是2008/02/14
由此可得知第一、情人節我好閒。第二、上個版型我竟然已經使用了一年的時間。
這是我拿網友設計好的版型回來改的,也是我寫blog這好幾年來最大的改變,主要有顏色、版面配置!
我一向習慣使用淺色為主的底色,尤其是白色,白底黑字是一般人比較常看到的配色,尤其在現實生活周遭各式文件檔案
而這次我換了黑色為底的版型,正確的講應該是接近黑色的#151515色碼,文字顏色使用接近白色的#b3b3b3,希望不要對比過大造成眼睛的不舒適,因為我在某個以黑色底白色字的blog看文章時,只要看了三、四分鐘眼睛就開始不舒服了,尤其關閉網頁之後眼睛還會造成視覺暫留的現象(眼前出現好多白色橫條紋)、或許是我自己個人眼睛比較不健康的關係吧
不過我還是努力說服自己不要用強烈對比配色應該是可以接受的,然後又將字體和行距都加大,看起來應該不會太痛苦才對,尤其我個人是比較喜歡用看圖說故事的方式來po文,然後黑色的底又可以凸顯圖片,因此我才決定使用這配色。
然後我又從一直都在使用二欄式版型更改成單欄式
雖然現在大家的螢幕應該都是以寬螢幕為主,不過在我的Google Analytics紀錄顯示使用1024x768佔最多數,其次是1280x800(這該不會是我自己的流量吧),第三名是1280x1024
所以照螢幕比例的趨勢來說應該是要改成三欄式、四欄式...等橫向發展為主的版型,但紀錄顯示其實也並不是那麼迫切需要追趕上寬螢幕比例的趨勢

而在使用單欄式版型可以較著重在單篇文章的閱讀,比較不會受到sidebar的影響,特別是以分享自己所拍攝的照片為主的blog(當然我不是)
另外在版面最上頭放置了Mac dock,這我在08年中也有使用過,但也只是覺得好奇玩一下而已,並沒有真正使用它來發揮功能,旋即將它拿了下來!
放置在mac dock下面的音樂播放器,預設是非自動播放請安心服用;我是想要有可以放置專輯封面的效果但又不希望播放器太大,將它藏在草叢之中才不會被MU$T抓。
目前整個blog版型完成度有95%,接著就是平常使用上再去發覺有需要更改或增設的部份。